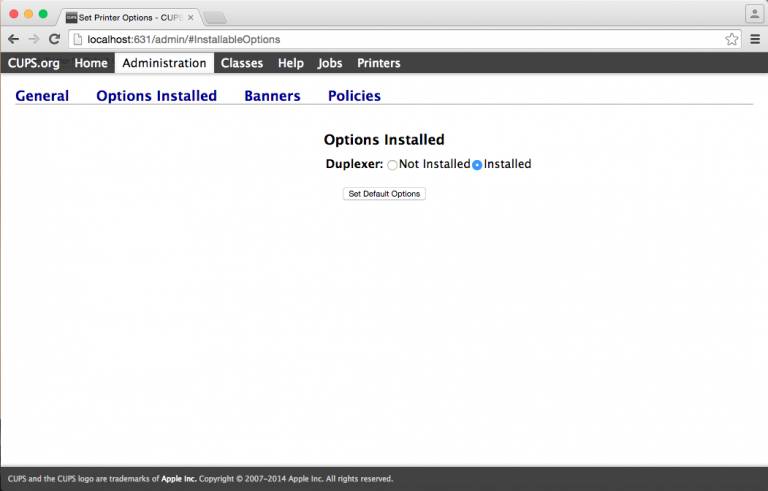# Instalação de impressora Papercut no Linux
### Introdução
Neste documento vai ser apresentado passo a passo a instalação das impressoras da sala dos cacifos e do gabinete 3A4 no Linux e Mac OS X através do CUPS.
Para a instalação da impressora é necessário fazer o download dos drivers em [https://drive.deec.uc.pt/d/s/oMJHHXizotI32KGY2YyDqeds9hwMwFEc/Hz08uEHVqhhO2wzlXuS9ECGJ6XhpruYO-OrRAKAbQfwk](https://drive.deec.uc.pt/d/s/oMJHHXizotI32KGY2YyDqeds9hwMwFEc/Hz08uEHVqhhO2wzlXuS9ECGJ6XhpruYO-OrRAKAbQfwk)
### Instalação do cliente PaperCut
**Nota:** Não é possível imprimir sem o cliente do PaperCut.
- **Linux**
Extrair a pasta dos drivers para “/opt/papercut/” e de seguida adicionar o cliente do PaperCut ao arranque do sistema operativo.
Nome: PCClient
Command: /opt/papercut/drivers/client/linux/pc-client-linux.sh
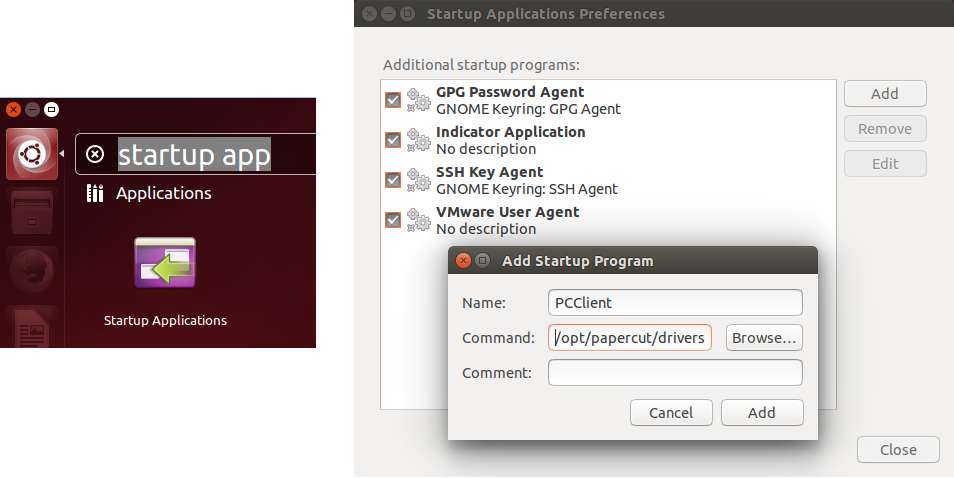
- **Mac OS X**
Executar o instalador **client-local-install** localizado na pasta “drivers\\client\\mac” do ficheiro ZIP.
Se aparecer o erro “can’t be opened because it is from an unidentified developer.”, ir a System Preferences > Security & Privacy e em “Allow applications downloaded from:”, selecionar “Anywhere”.
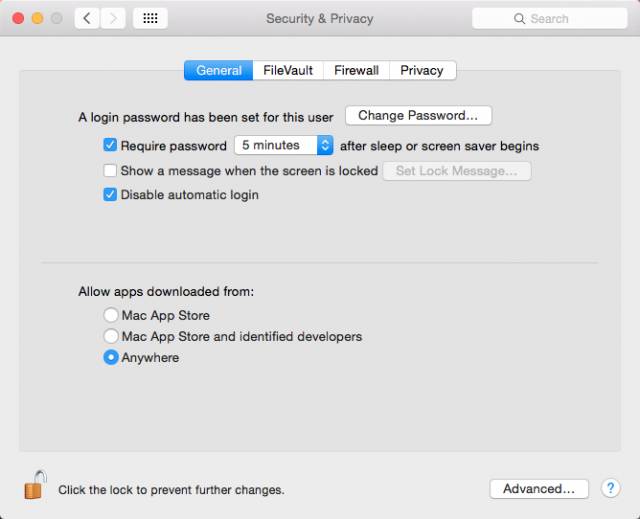
Para o cliente do PaperCut arrancar automaticamente com o sistema operativo é necessário ir a System Preferences > Users & Groups e em “Login Items”, e adicionar o PCClient à lista (clicar no “+”).
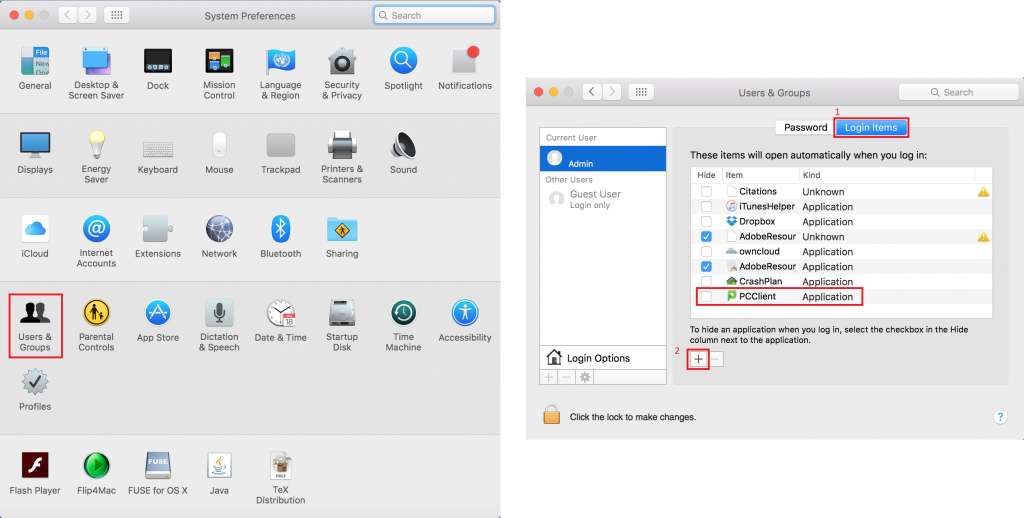
Após a instalação, introduzir as suas credenciais do DEEC.
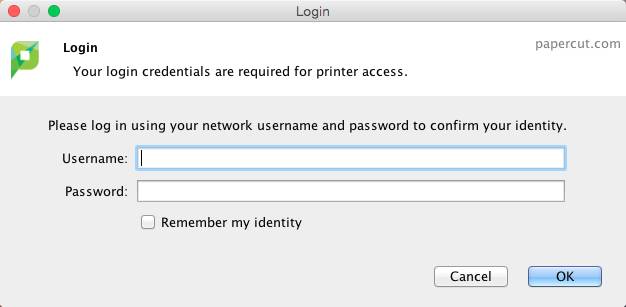
### **Instalação da impressora**
**1-** Abrir o Terminal e correr o comando “sudo cupsctl WebInterface=yes”:
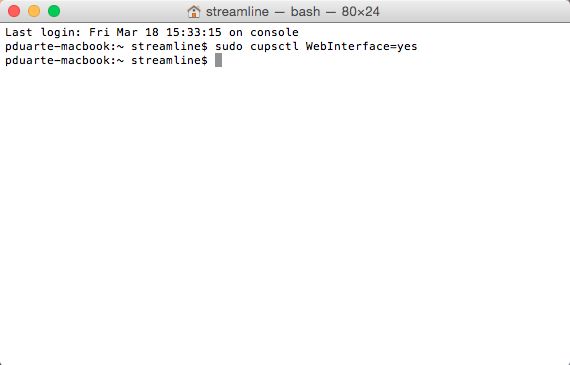
**2-** Através do browser aceder ao endereço: [http://localhost:631/](http://localhost:631/). Ir ao separador “Administration” e “clicar em Add Printer”.
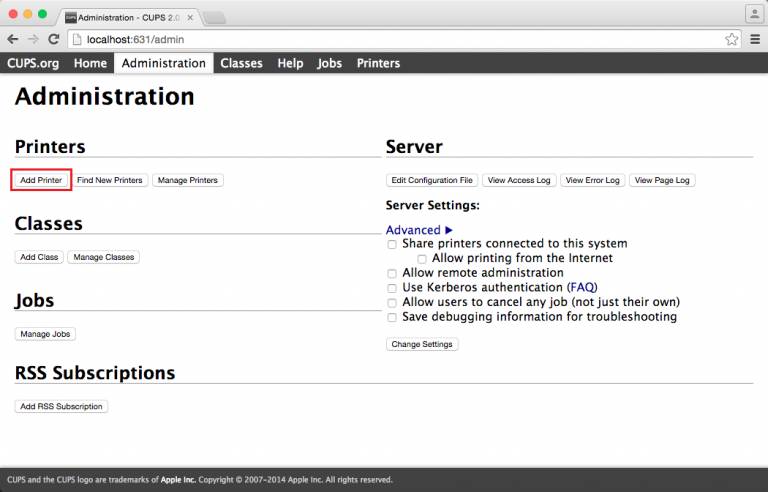
**3-** Introduzir as credenciais do seu Mac.
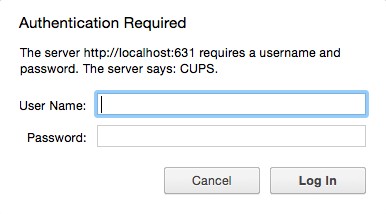
**4-** Selecionar “Internet Printing Protocol (https)”.
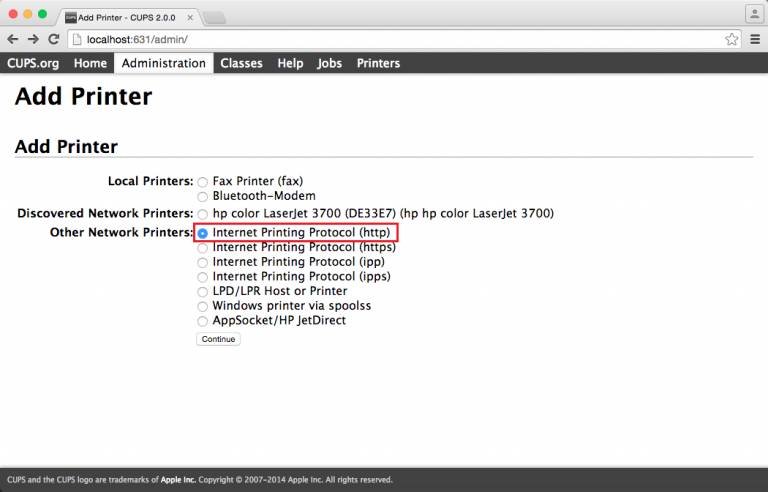
**5-** No campo “Connection” introduzir o endereço da impressora que pretende instalar:
- Impressora a cores da sala dos cacifos: [http://print.deec.uc.pt:631/printers/CacifosColor](http://print.deec.uc.pt:631/printers/CacifosColor)
- Impressora a preto e branco da sala dos cacifos: [http://print.deec.uc.pt:631/printers/CacifosGrayscale](http://print.deec.uc.pt:631/printers/CacifosGrayscale)
- Impressora a cores do gabinete 3A4: [http://print.deec.uc.pt:631/printers/gab-3a4](http://print.deec.uc.pt:631/printers/gab-3a4)
- Impressora a cores do GRI: [http://print.deec.uc.pt:631/printers/gri](http://print.deec.uc.pt:631/printers/gri "http://print.deec.uc.pt:631/printers/gri")
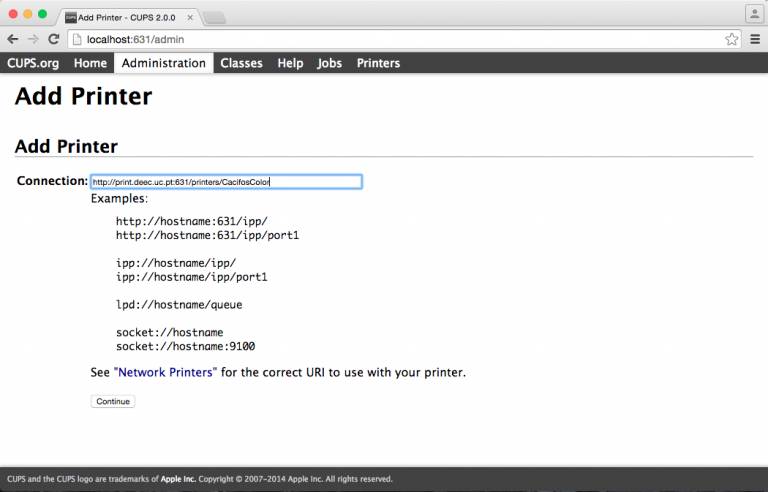
**6-** Preencher os seguintes campos:
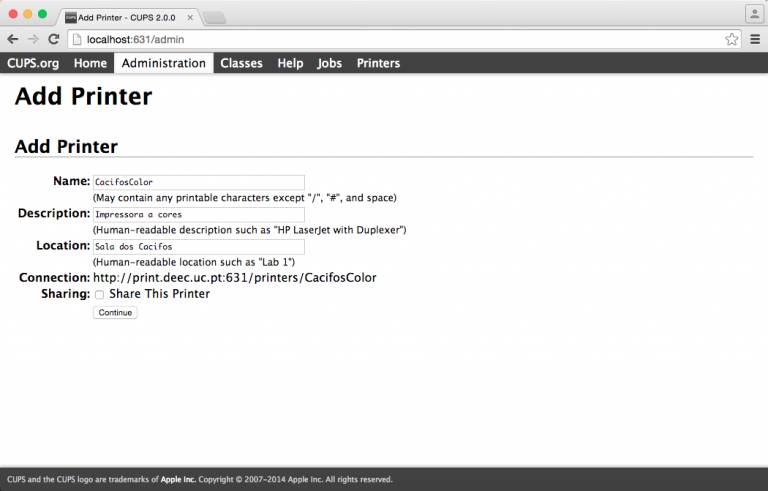
**7-** Selecionar no campo Make selecionar a opção Generic e de seguida selecionar o driver “Generic PostScript Printer (en)”:
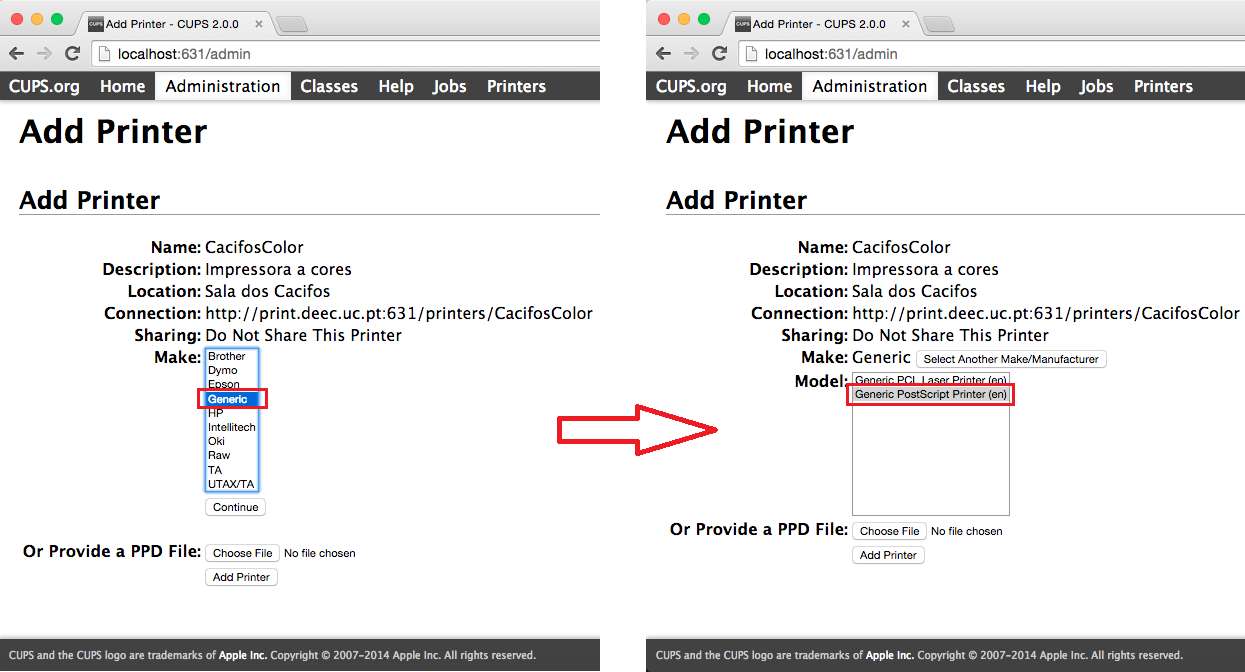
**8-** Selecionar as opções conforme a imagem:
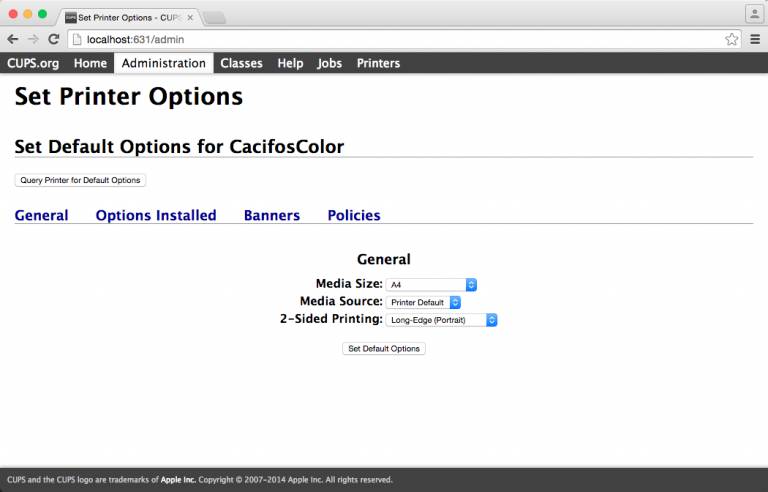
**9-** Abrir o separador Options Installed e no campo Duplexer, selecionar a opção Installed. Por fim clicar em Set Default Options.