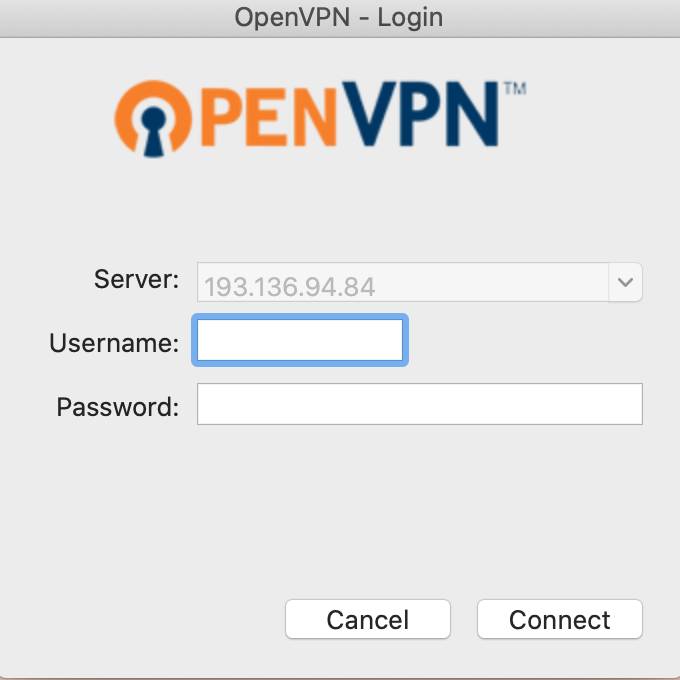# VPN
# OpenVPN
O OpenVPN disponibiliza uma solução de VPN flexível para garantir a segurança dos dados das comunicações, seja para garantir a privacidade na Internet ou o acesso remoto por parte de colaboradores aos recursos internos das organizações.
# Manual de instalação VPN Windows
### **Instalação**
Pode obter a aplicação OpenVPN seguindo a ligação abaixo.
[https://openvpn.net/community-downloads/](https://openvpn.net/community-downloads/)
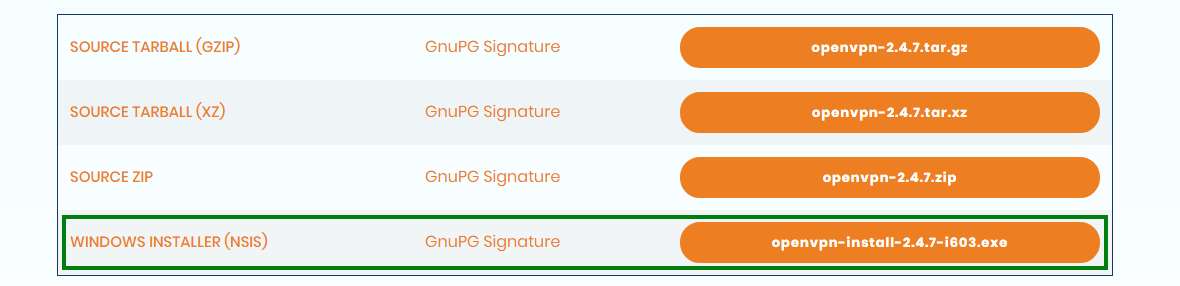
Em seguida, fazer a respetiva instalação.
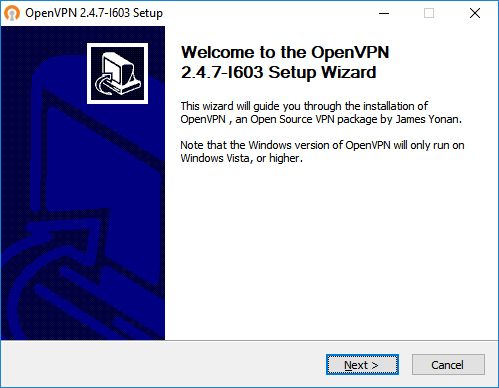
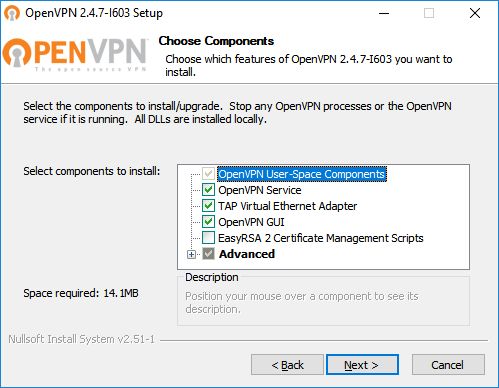
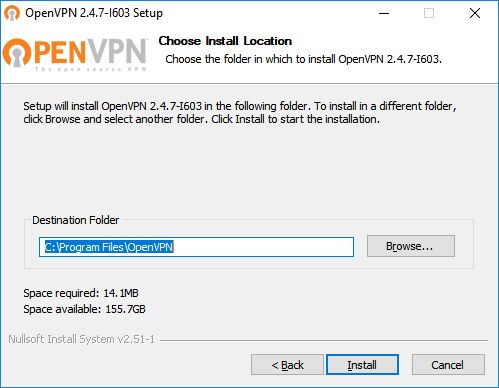
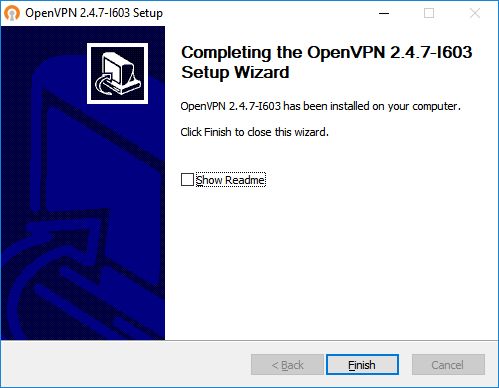
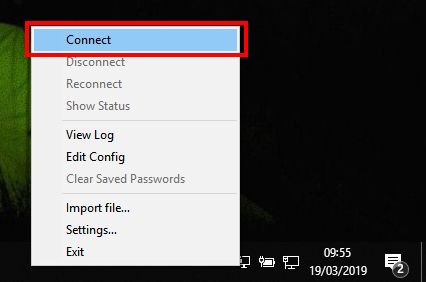
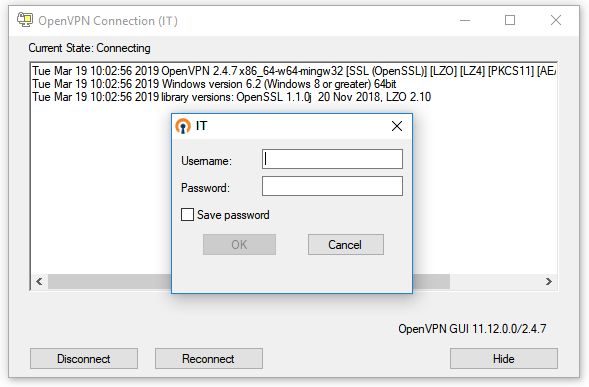
# Manual de instalação VPN iOS
**Instalação:**
Deverá instalar a aplicação *OpenVPN*, que se encontra disponível através da *AppStore*.
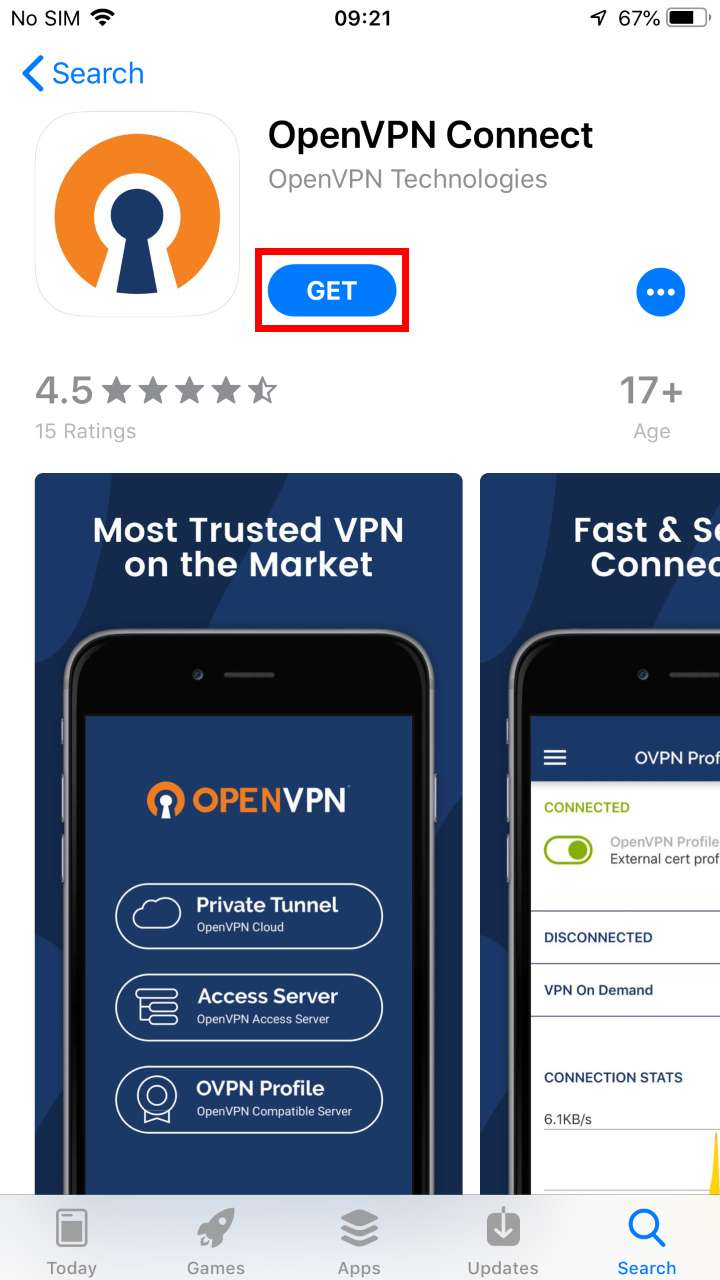
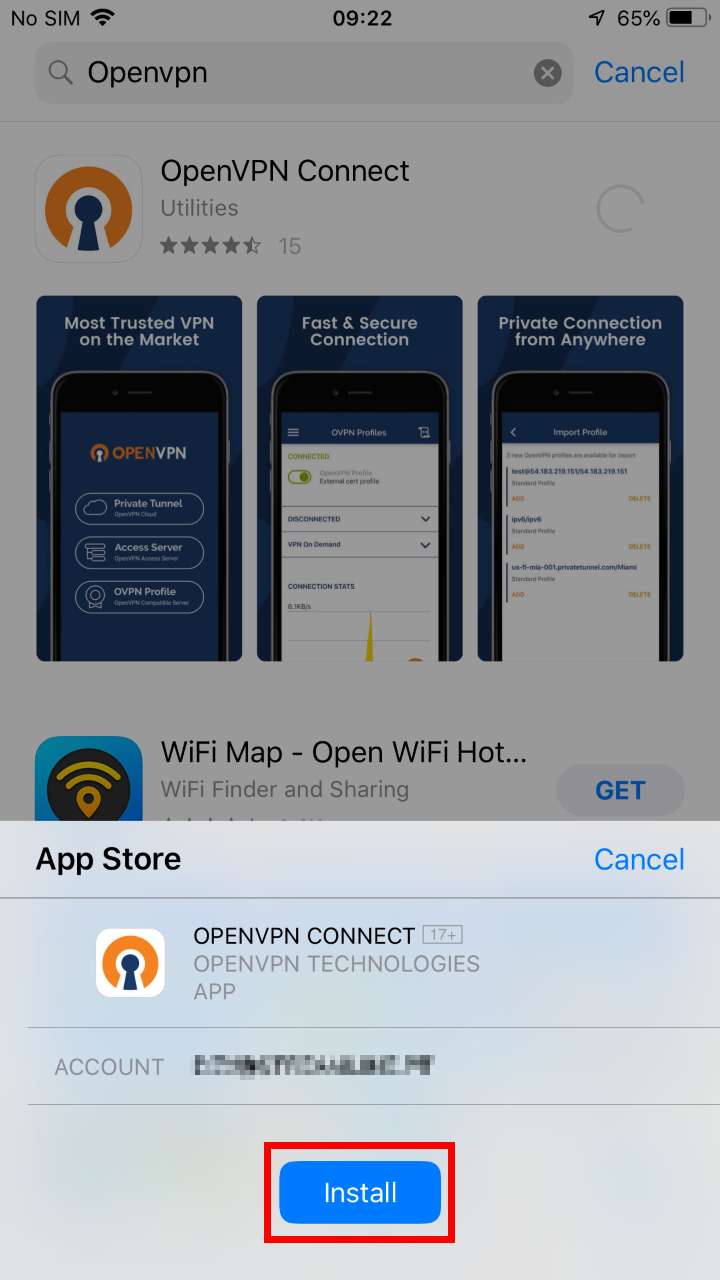
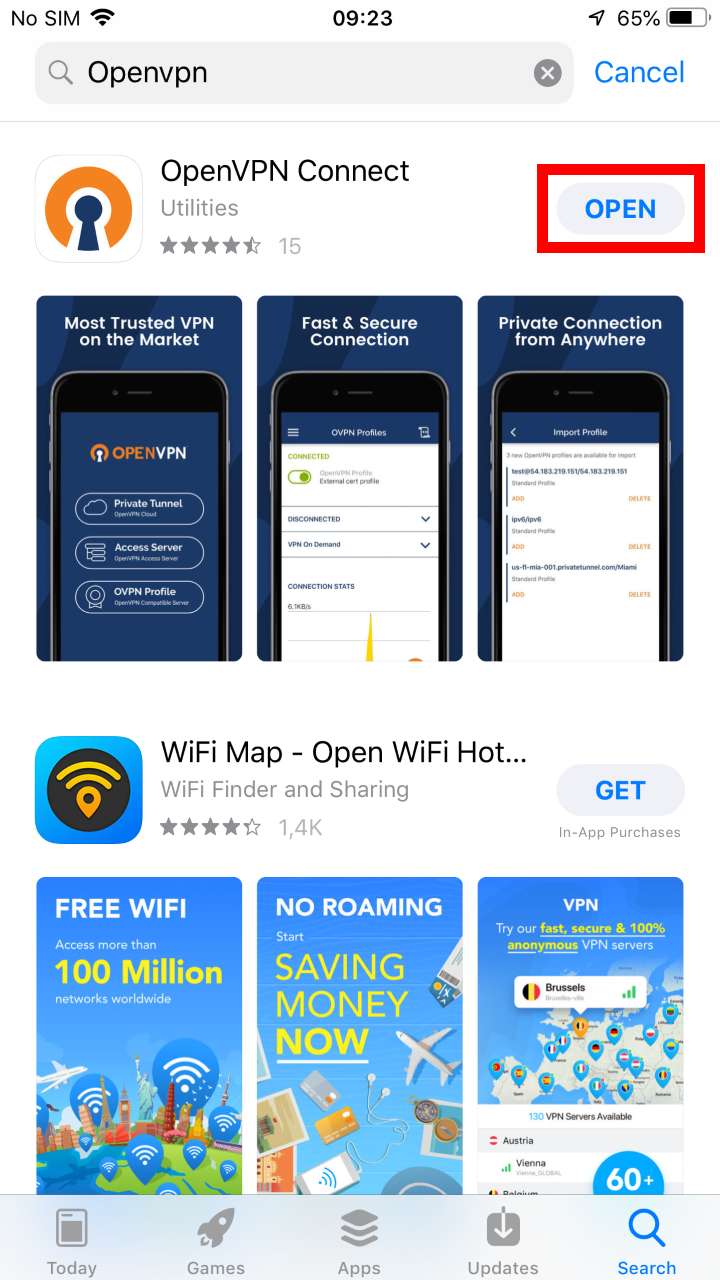
#### **Configuração:**
Para a sua configuração, deverá baixar o ficheiro [IT.ovpn](https://kb.deec.uc.pt/attachments/36). De seguida, abrir a aplicação, selecionar a opção “***OVPN Profile***” e aceitar as políticas.
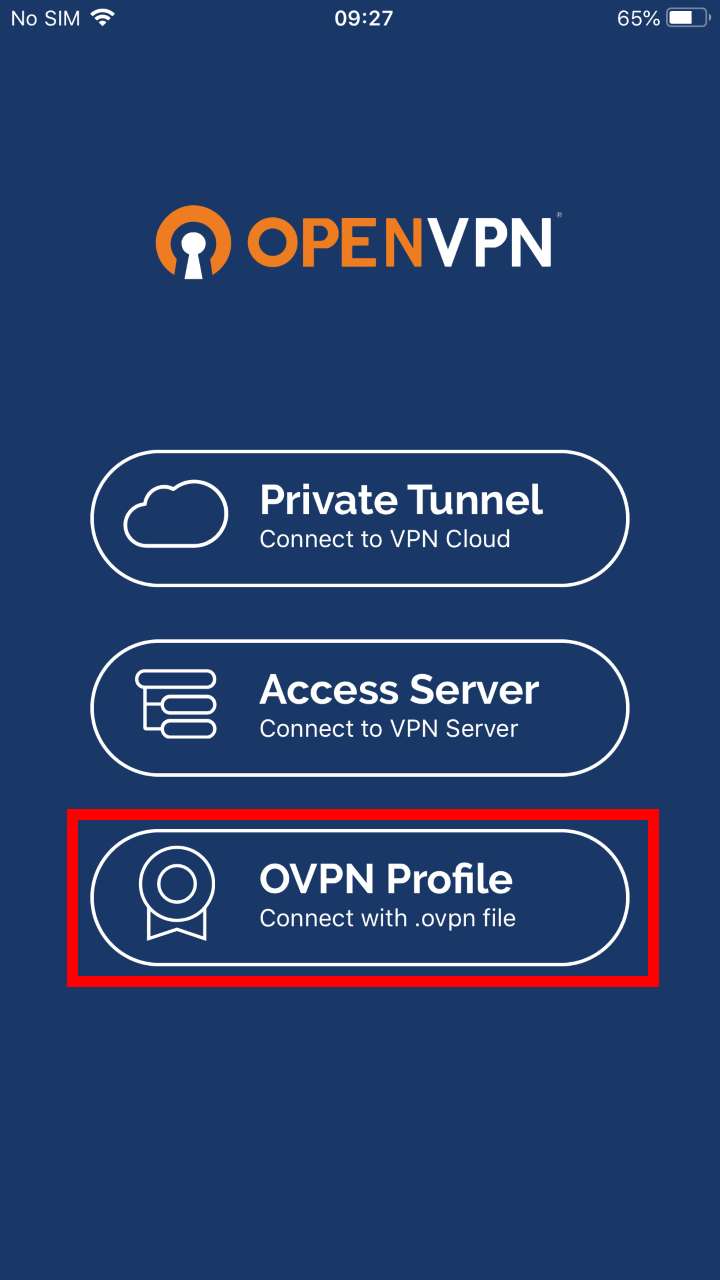
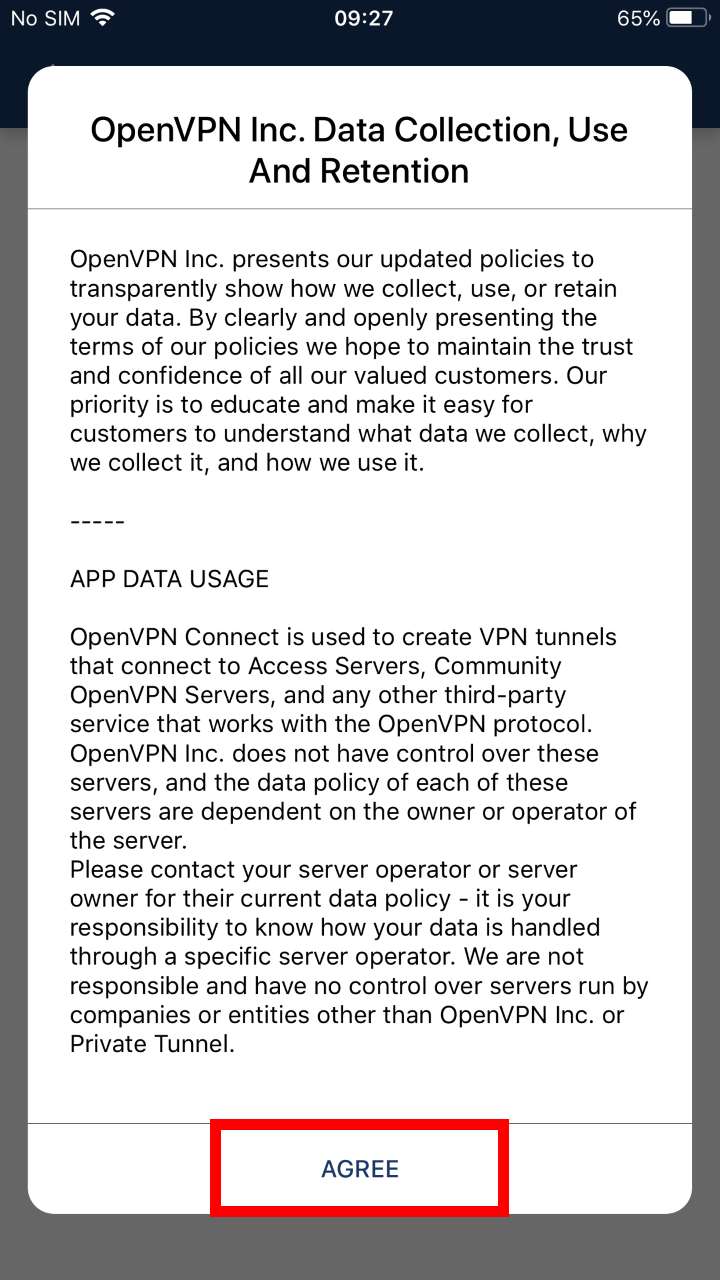
Para adicionar o ficheiro ovpn, basta abrir a aplicação ***Files***, ir ao diretório do ficheiro transferido e abri-lo com o ***OpenVPN***.
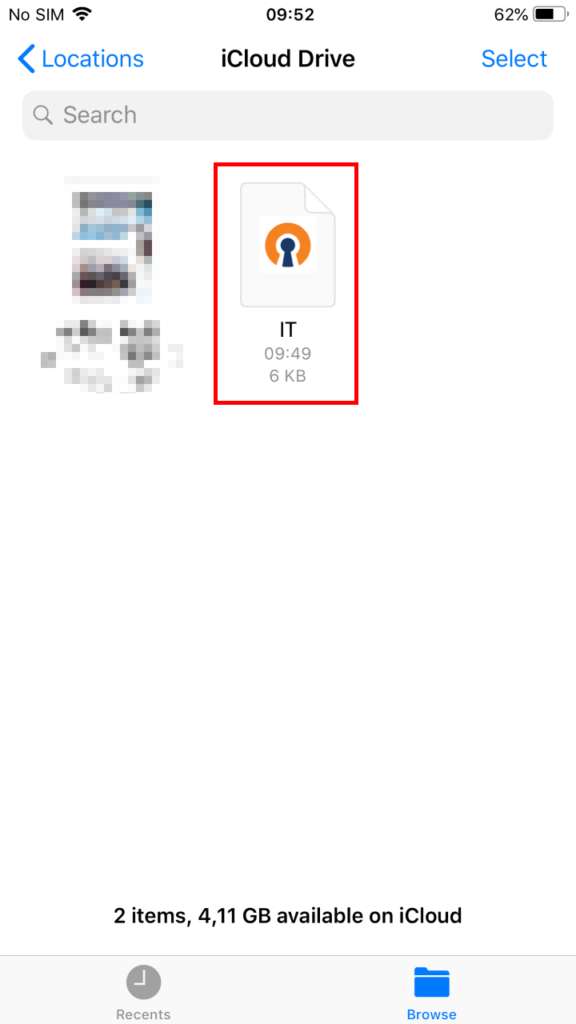
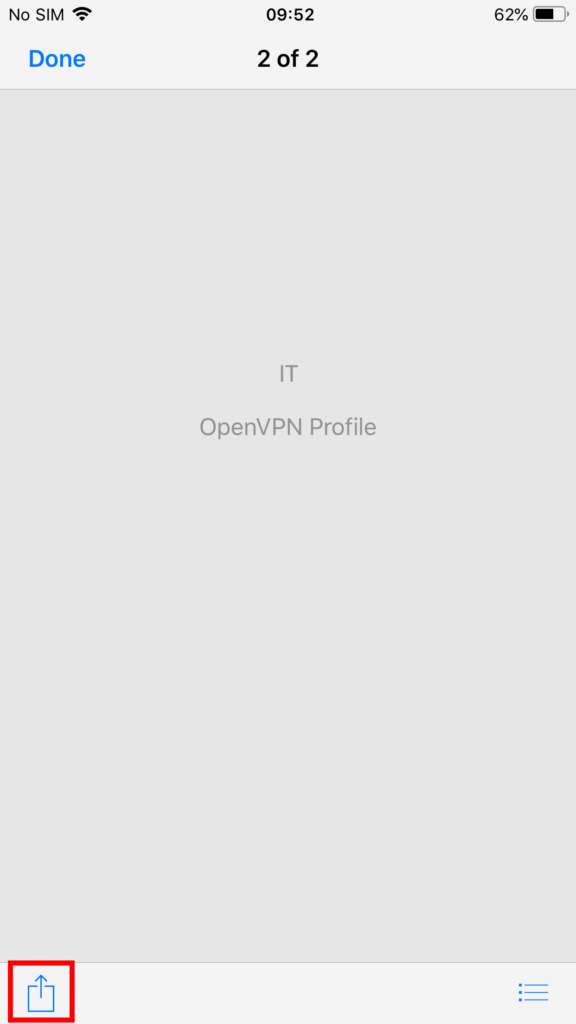
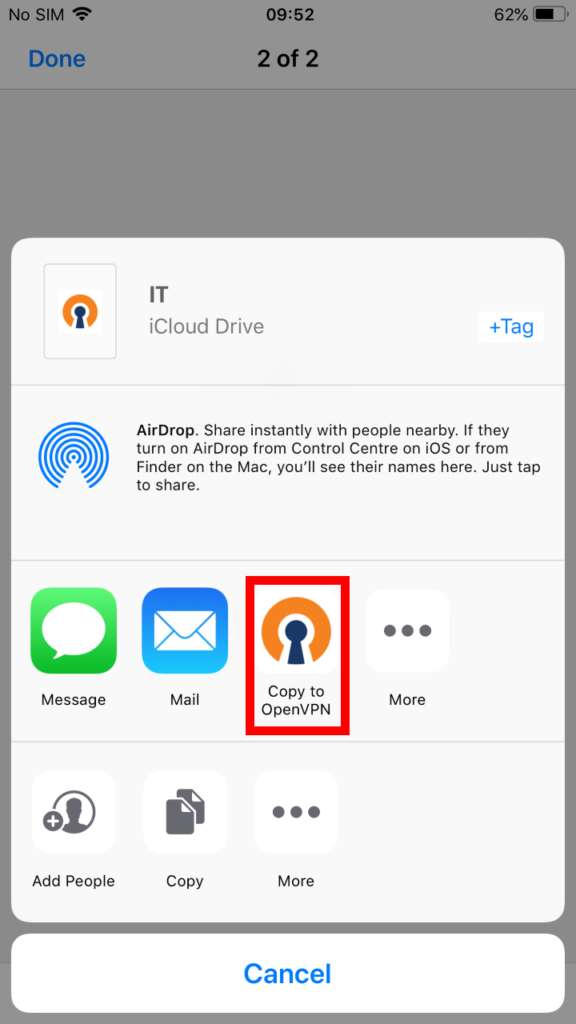
#### **Execução:**
Para finalizar, selecione *“**ADD**”* e digite as credencias e selecione novamente ***“ADD”*** . Se quiser, poderá alterar o *Title* para um nome mais fácil de identificar à VPN do IT.
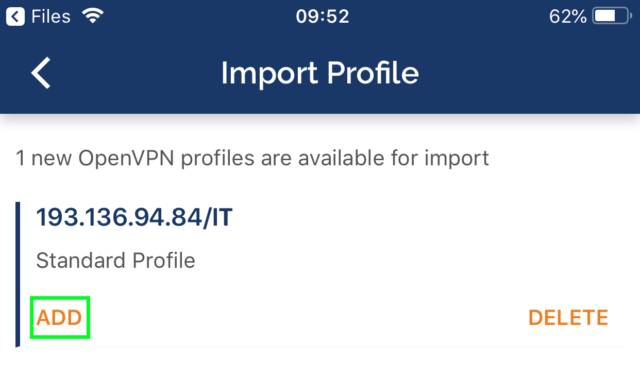
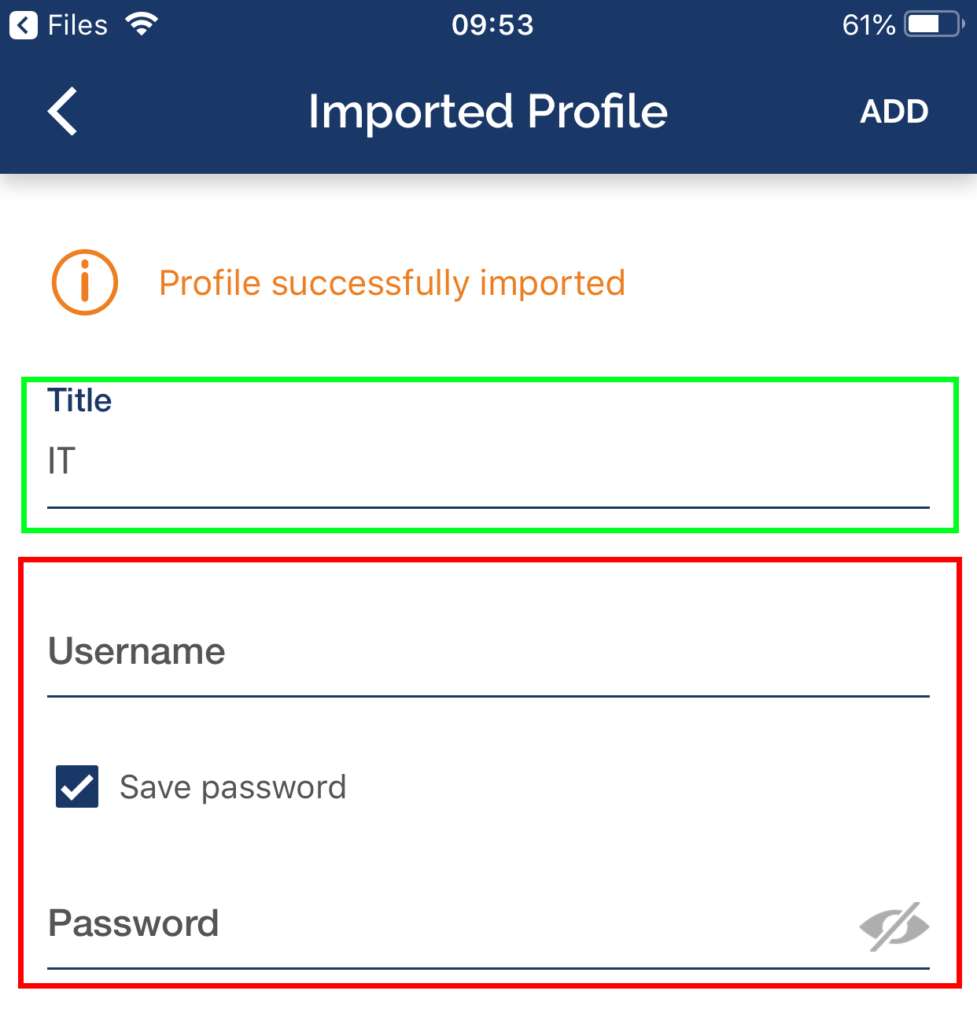
**1 ATTACHED FILE**
- **[IT.ovpn](https://helpdesk.deec.uc.pt/api/v1/attachments/394)**
# Manual de instalação VPN Ubuntu (CLI)
### **Instalação Ubuntu 16.04**
$ sudo su
\# curl -s [https://swupdate.openvpn.net/repos/repo-public.gpg](https://swupdate.openvpn.net/repos/repo-public.gpg "https://swupdate.openvpn.net/repos/repo-public.gpg") | apt-key add -
\# echo "deb [http://build.openvpn.net/debian/openvpn/stable](http://build.openvpn.net/debian/openvpn/stable "http://build.openvpn.net/debian/openvpn/stable") xenial main" > /etc/apt/sources.list.d/openvpn-aptrepo.list
\# apt update
\# apt install -y openvpn
$ sudo apt -y install openvpn
### **Execução:**
$ sudo openvpn --config IT.ovpn
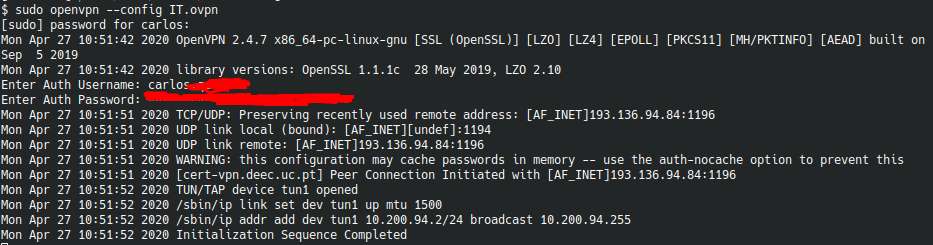
- [No remote nor physical access to my computer](https://helpdesk.deec.uc.pt/#ticket/zoom/517)
# Manual de instalação VPN Ubuntu
### **Instalação:**
Para utilizar o *OpenVPN* basta executar o seguinte comando “**$ sudo apt-get install network-manager-openvpn-gnome**”.
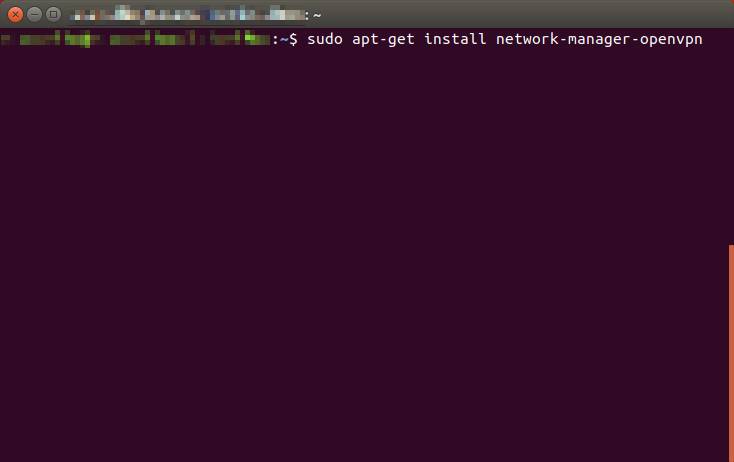
Quando a instalação terminar, reinicie o serviço **network-manager.**
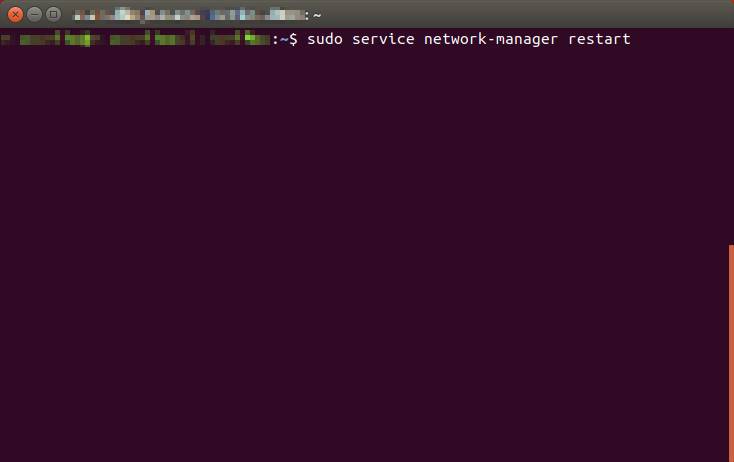
###
### **Configuração:**
Para a sua configuração, deverá descarregar o ficheiro [IT.ovpn](https://kb.deec.uc.pt/attachments/32). Com o rato ir ao ícone do *network manager* ir a “***Edit Connections …***”, depois “***Add a new connection***” e criar uma conexão com “***Import a saved VPN configuration…***”.
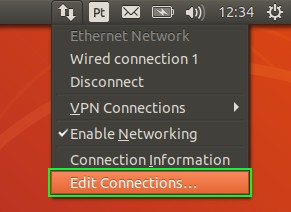 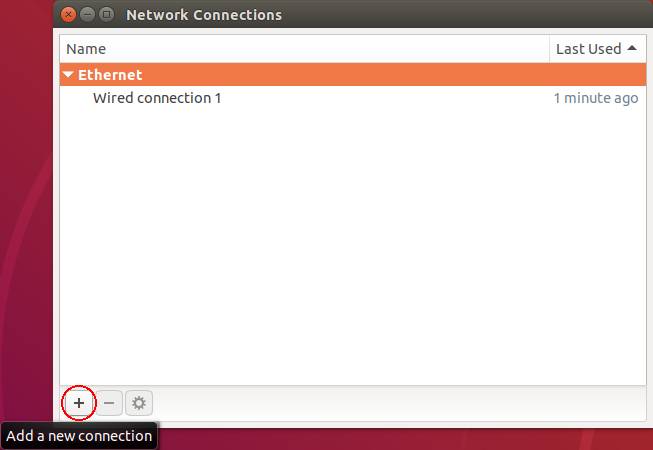
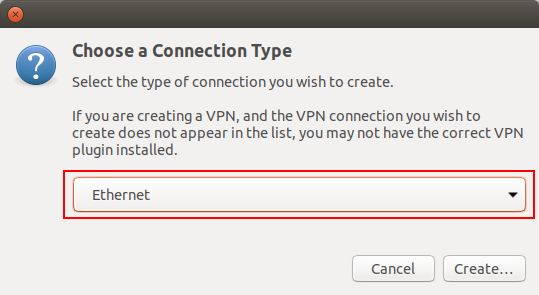
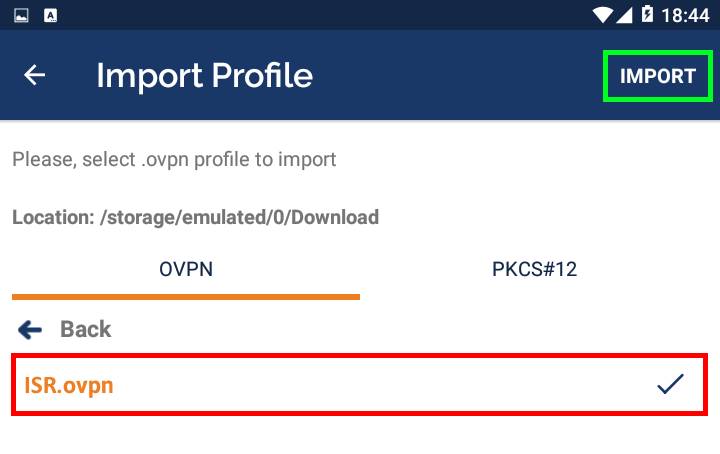
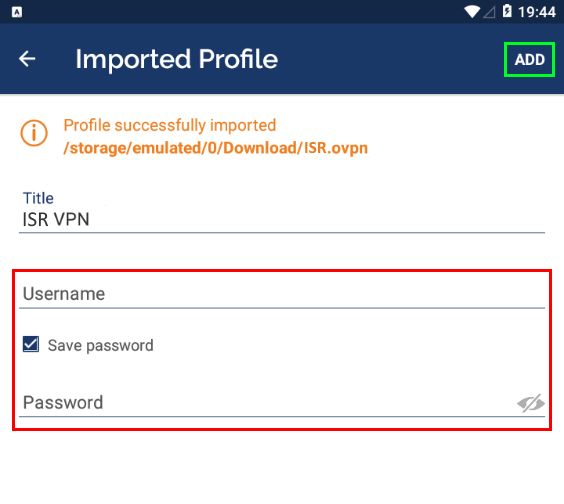
# Instalação & Configuração VPN em macOS
### **Instalação:**
A ligação VPN permite-lhe criar um túnel seguro sobre a Internet entre o seu computador e a rede da sua Instituição. Para tal deverá instalar o cliente VPN no seu computador conforme instruções abaixo, para ligação ao servidor VPN disponibilizado pela instituição.
[https://openvpn.net/vpn-server-resources/connecting-to-access-server-with-macos/#Download\_the\_OpenVPN\_Connect\_Client](https://openvpn.net/vpn-server-resources/connecting-to-access-server-with-macos/#Download_the_OpenVPN_Connect_Client "https://openvpn.net/vpn-server-resources/connecting-to-access-server-with-macos/#Download_the_OpenVPN_Connect_Client")
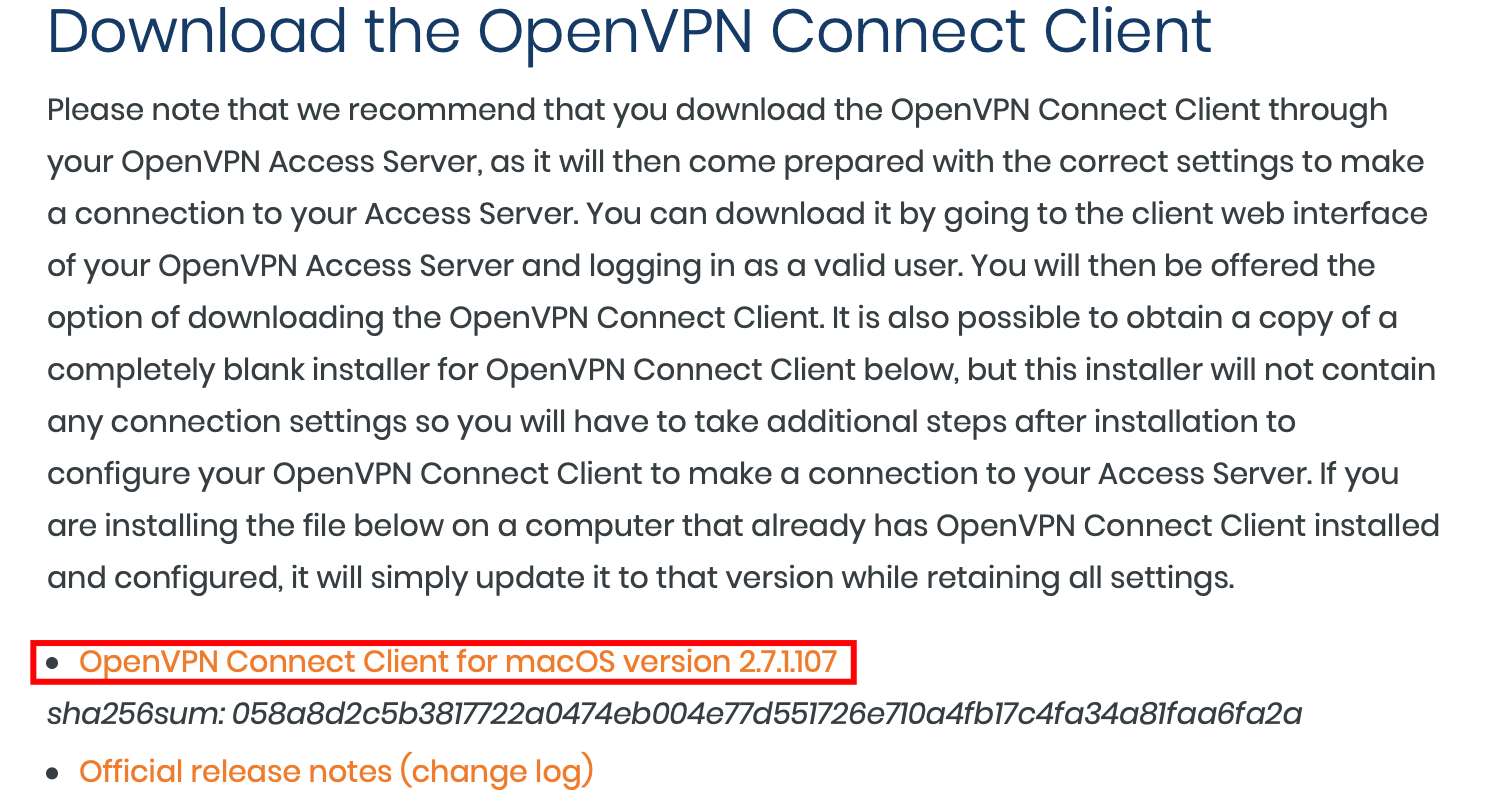
Em seguida abrir o ficheiro transferido para a Secretária(1). Mover o ficheiro "OpenVPN_Connect_Installer_signed.pkg" (2) para a Secretária (3).
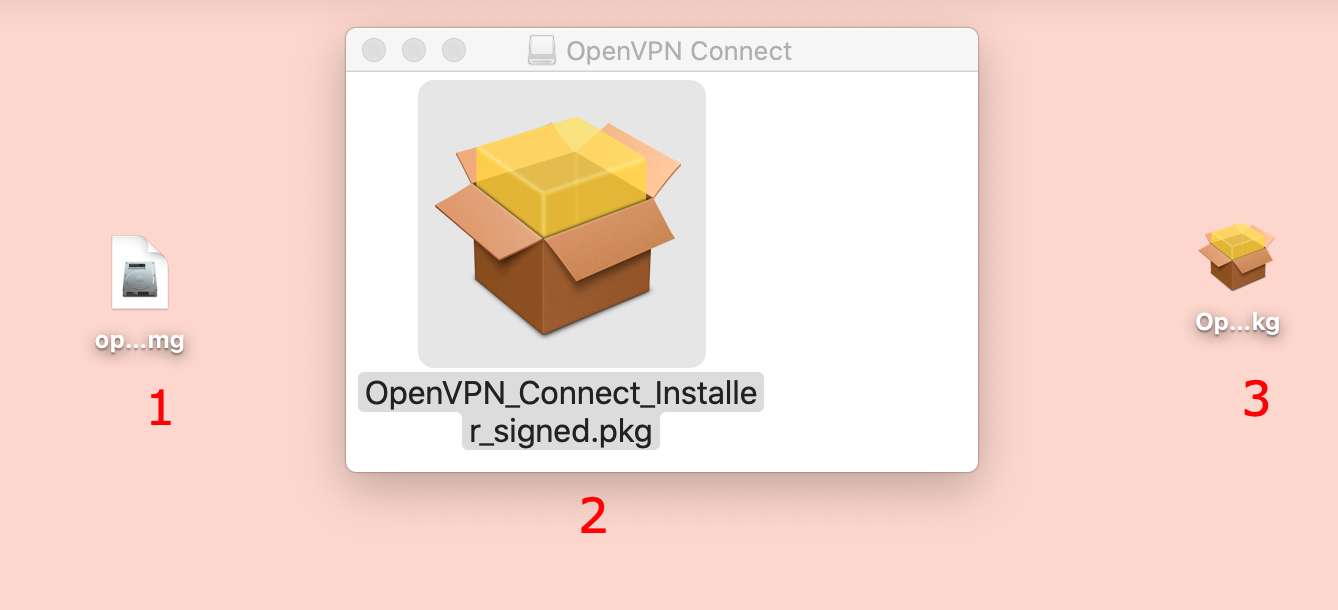
Em seguida, clicar no ficheiro e fazer a respectiva instalação:
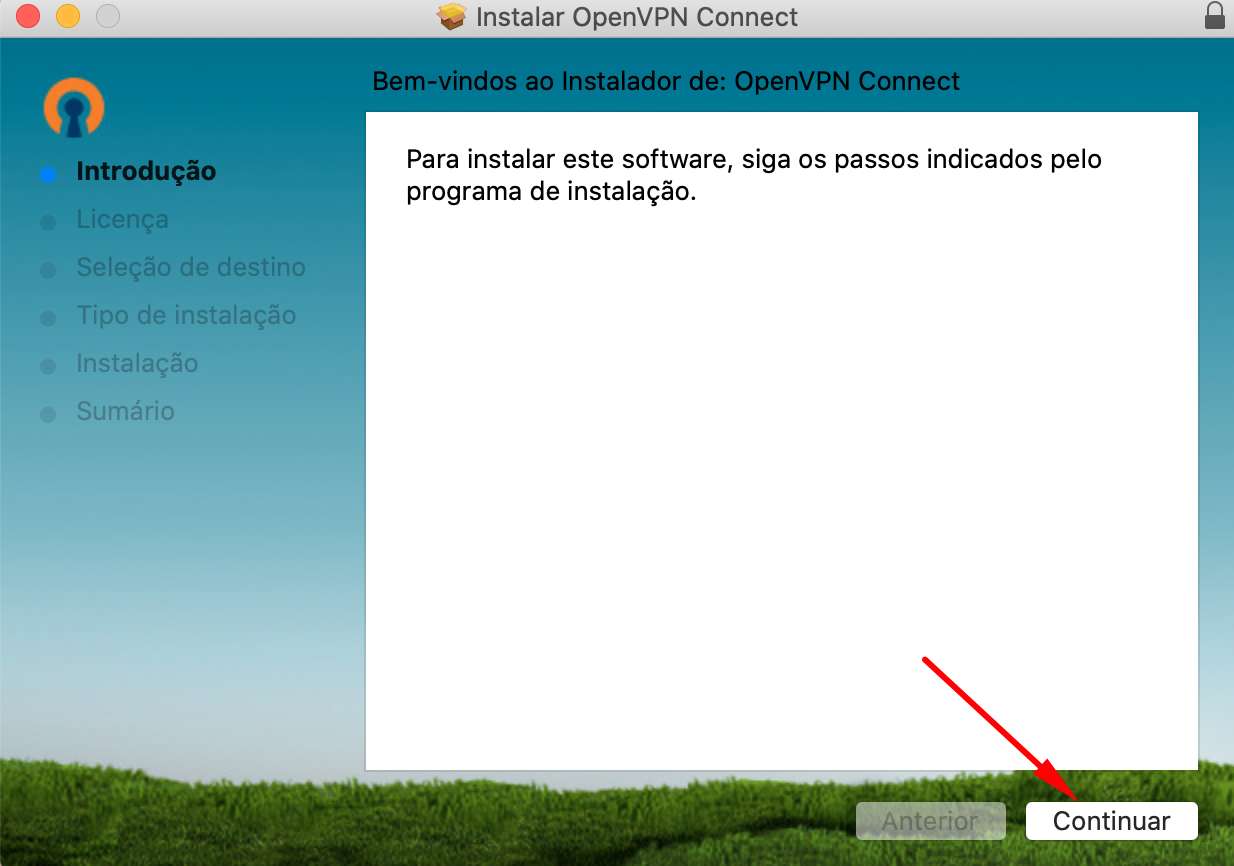
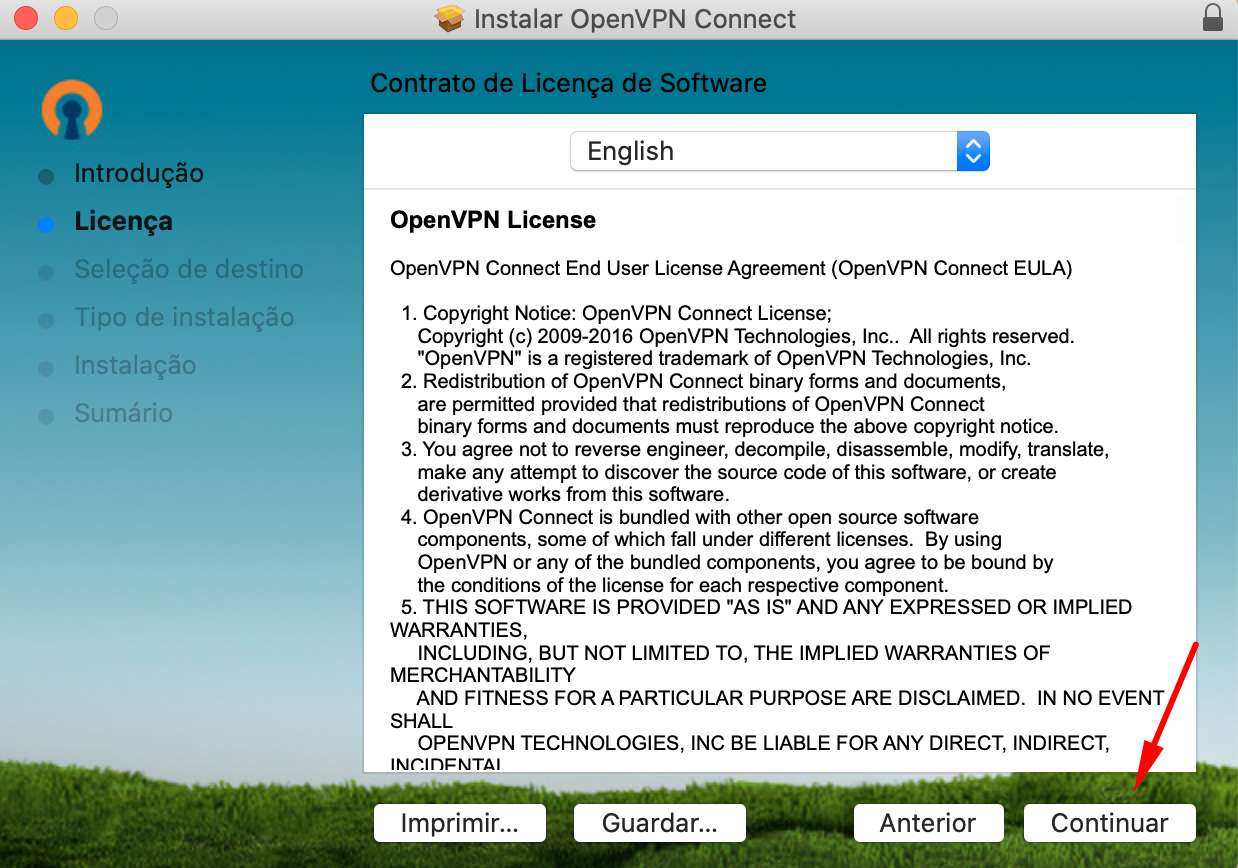
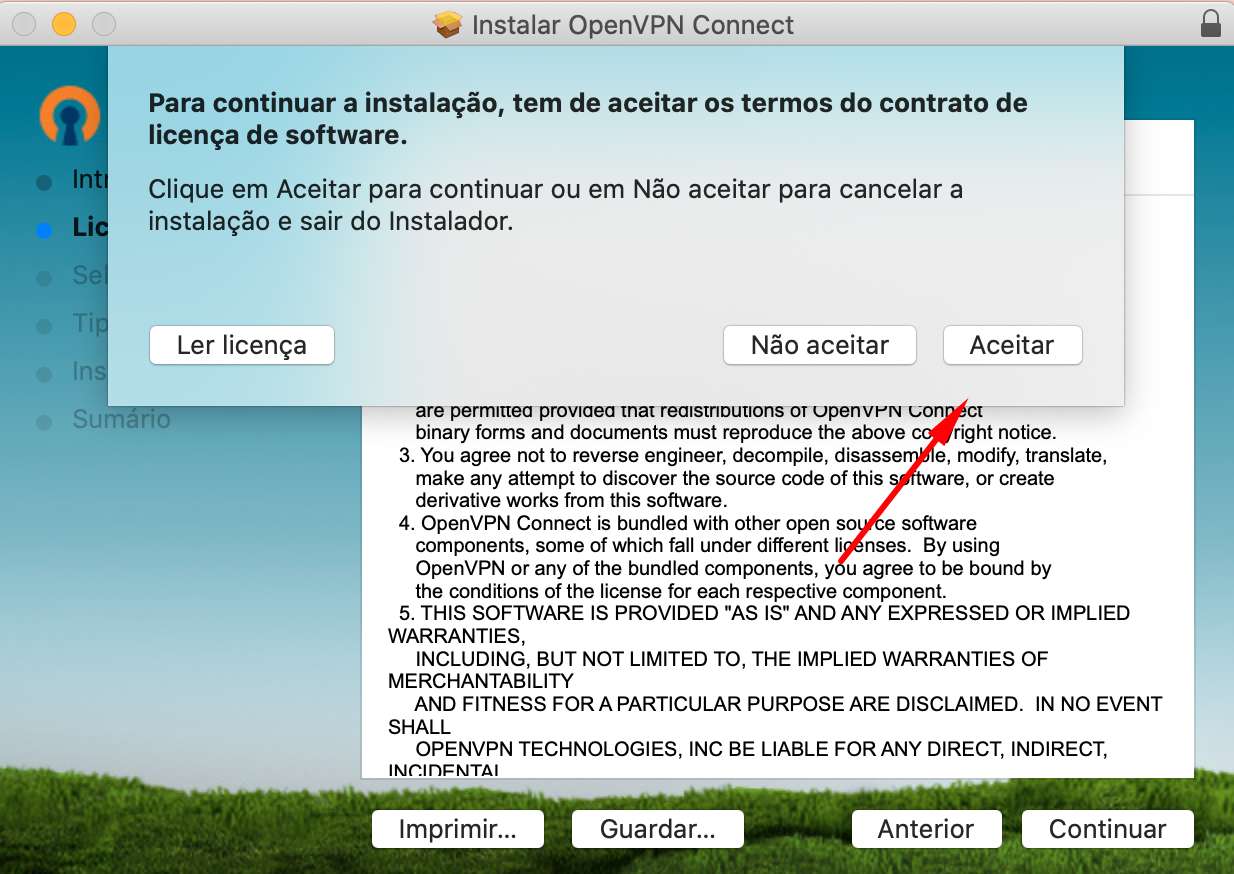
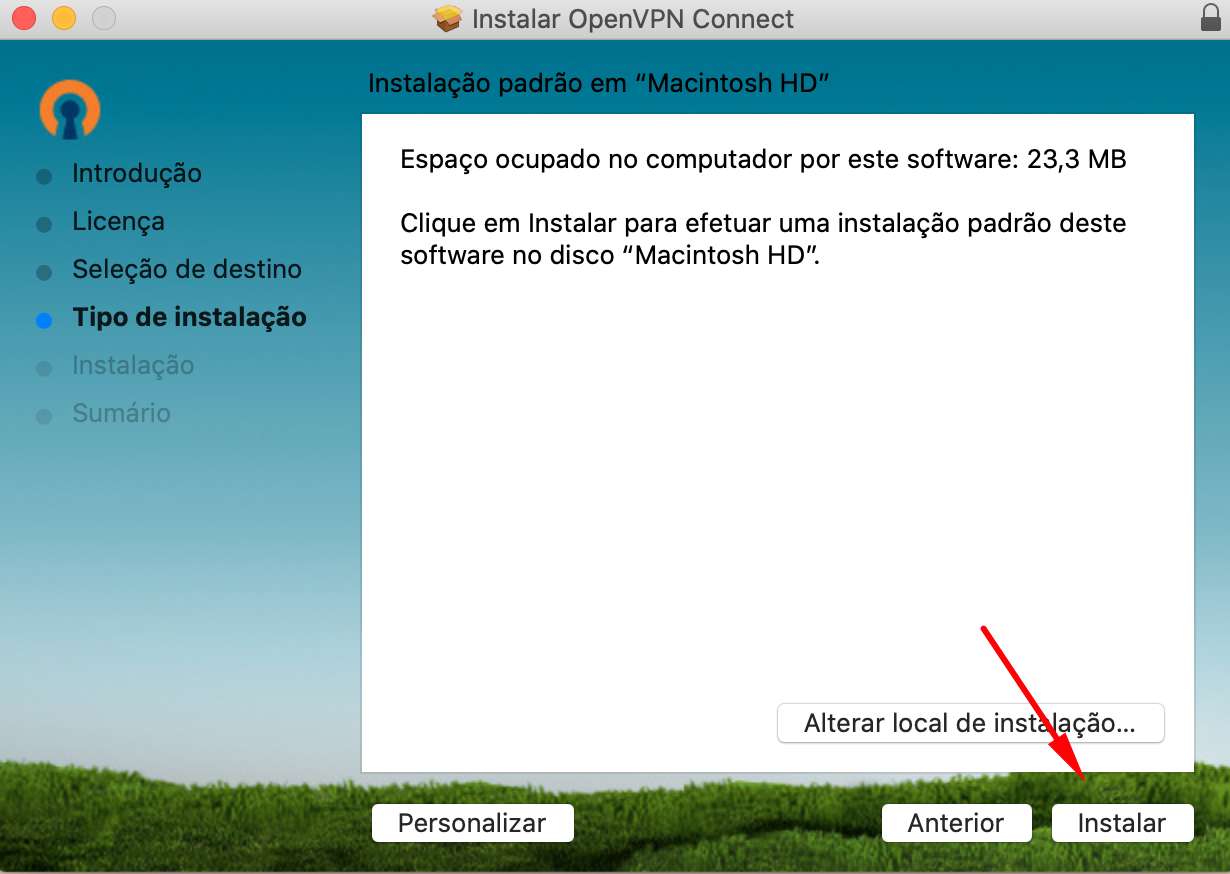
Após clicar no botão "Instalar" introduzir as credenciais do computador e continuar com a instalação.
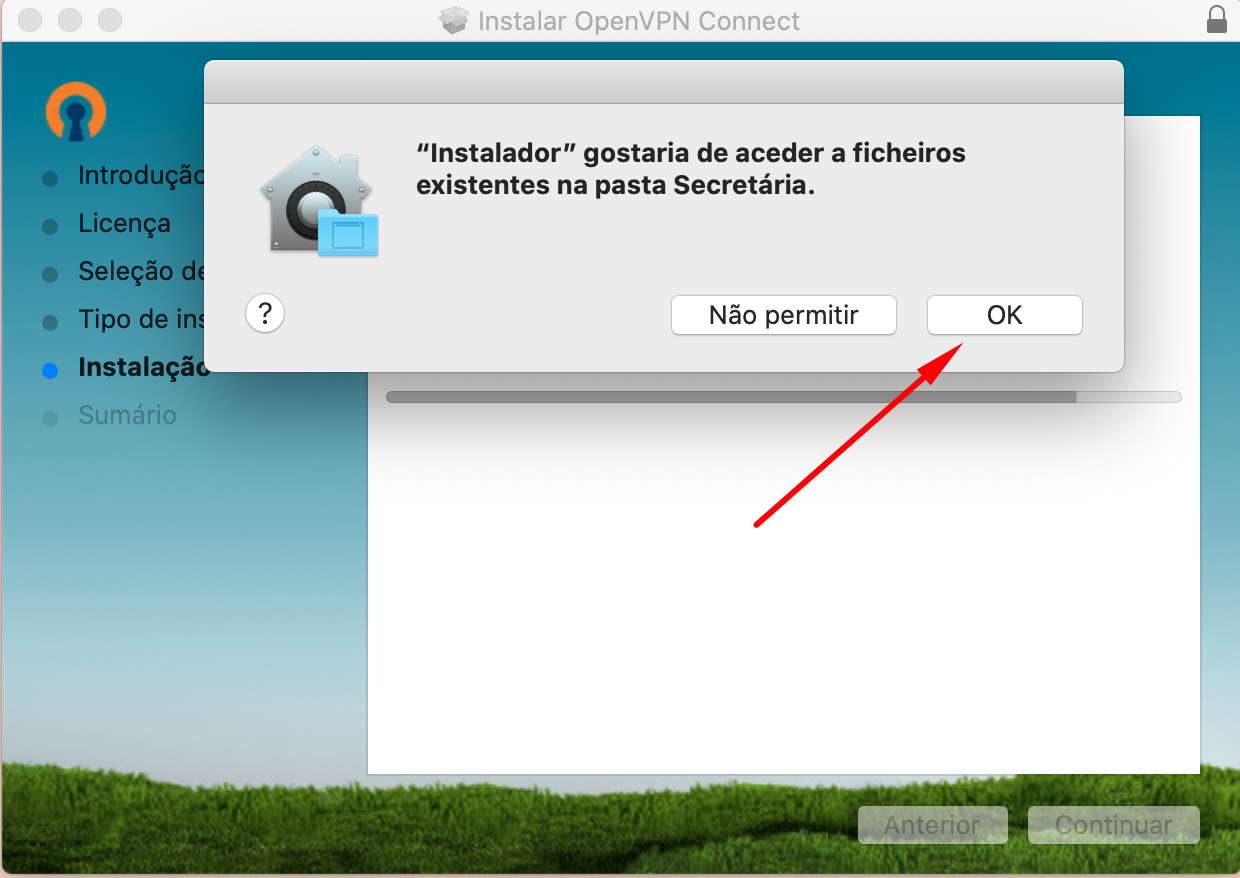
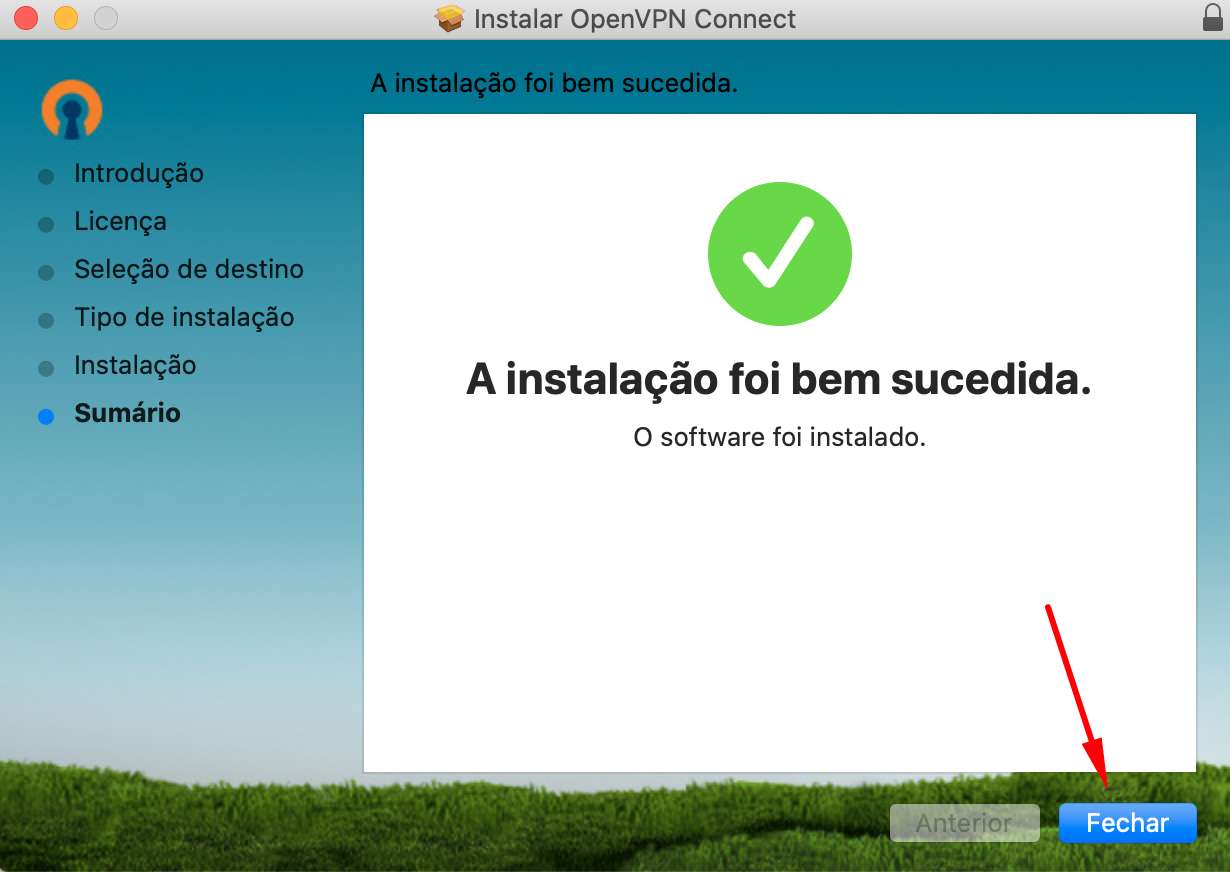
**Configuração e Execução:**
Para a sua configuração, deverá transferir o ficheiro [IT.ovpn](https://kb.deec.uc.pt/attachments/31), localizado no fundo desta página, na secção dos Anexos.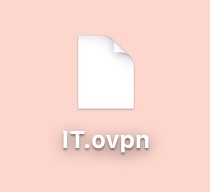
Em seguida, terá que iniciar o programa “OpenVPN Connect”.

Com rato em cima do ícone, clicar em "Import" e de seguida em "From local file".
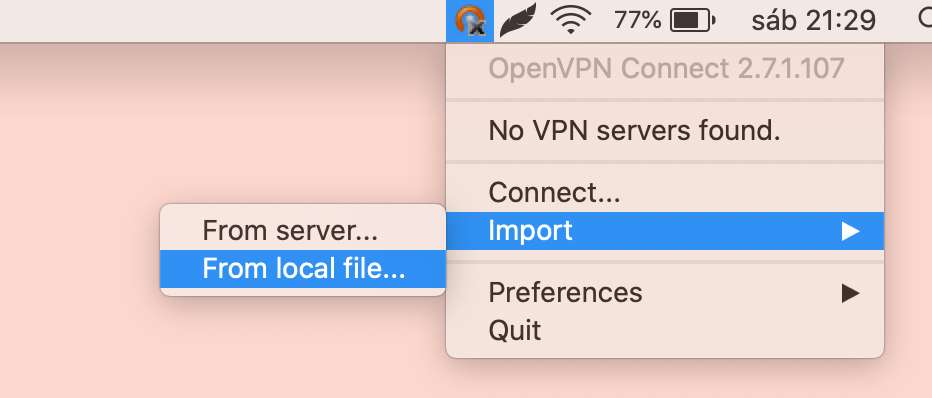
Escolher o ficheiro "IT.ovpn" e clicar em "open":
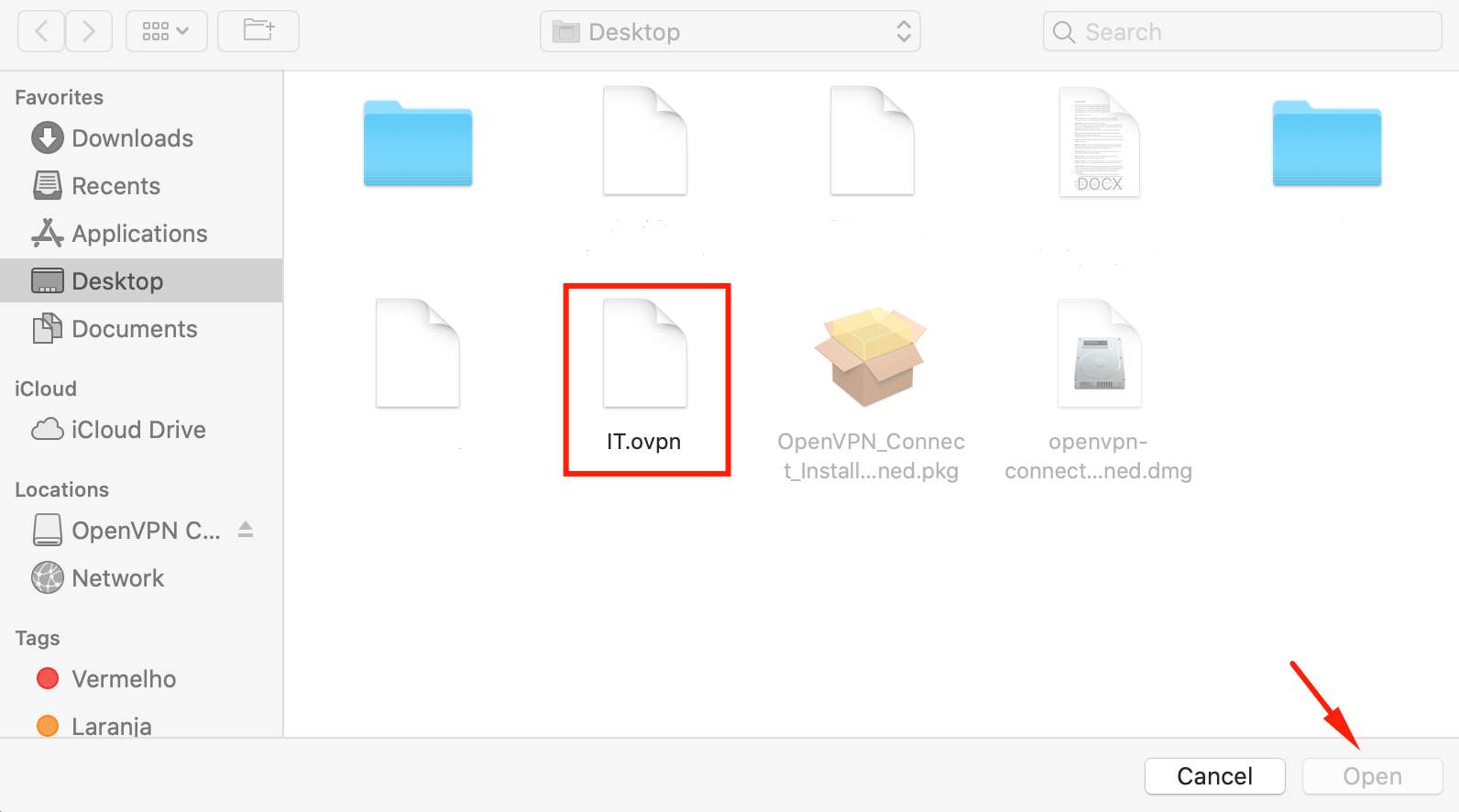
Em seguida, iniciar a conexão:
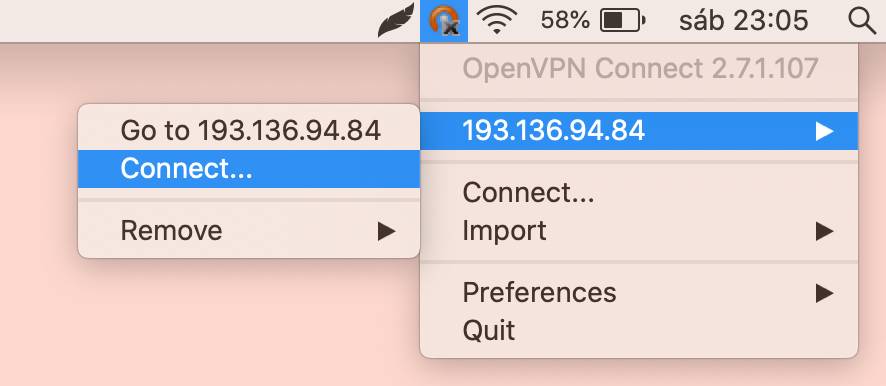
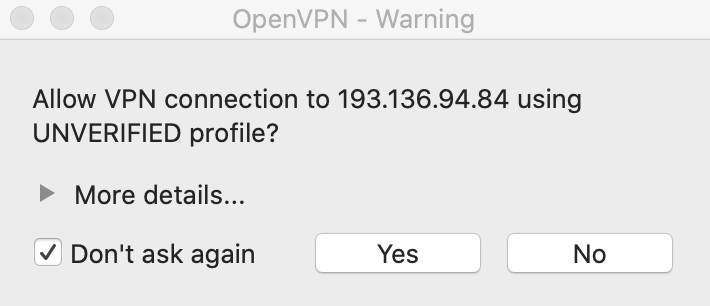
Introduzir as suas credenciais da instituição - endereço de e-mail e password respectiva: