MIPS Server
To use this service you need a @deec.uc.pt or @student.uc.pt account!
$ ssh ‘uc20YYXXXYYY@student.uc.pt’@mips.deec.uc.pt
If you are a Windows user, you must install free “ssh” and “sftp” clients. A suggestion is to use MobaXterm (https://mobaxterm.mobatek.net/) which allows you to have both clients in one program. These clients do exactly the same as the Linux / Mac commands mentioned above, but using a windowed interface.
1. Press the Session button in the upper left corner
2. A new window should be opened with the title Session Settings that suggests choosing the type of session you want. You should press SSH
3. Fill in the empty fields with the following data:
Notes:
- Only save your credentials if you are working on your personal computer.
- According to the Computer Network Office, the first time you try to enter the server it will fail and the account will be created. You should cancel the operation (CTRL + C), try again and you will be able to access the server.
4. If you have logged in correctly, you will now have access to the ssh client (console) and sftp (file explorer on the left). To send files to the server just drag them to the sftp client zone. You can also create new files by right clicking on the sftp client area and selecting New empty file.



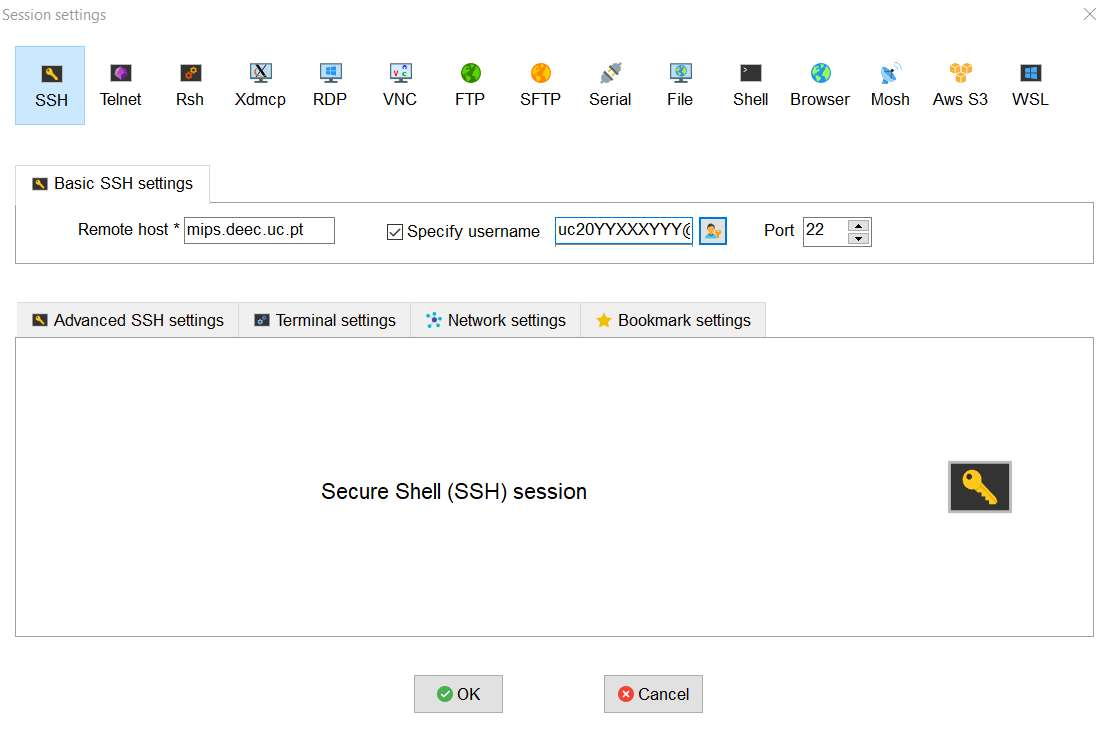
No Comments